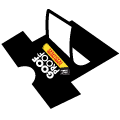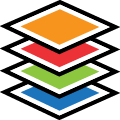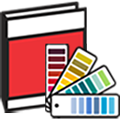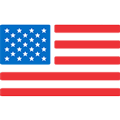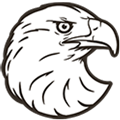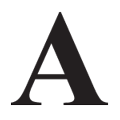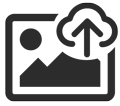What Is 'Print Ready' Artwork? Setup Your Files For Printing T-Shirts + More
Browse Video Categories
Transfer Application | Artwork & Apparel | Easy View Tutorials | Webinars | Ordering Tips | Business | Heat Presses
Hey friends, Dave here with Transfer Express, and today we’re talking about print ready artwork.
More specifically, what exactly “print ready” means, things like size, resolution, color modes, file format, outlining fonts, embedding images etc., and then we’ll talk some tips you can use along the way in the most popular programs!
Ready? Let’s get into it!
Right off the bat, let’s answer the question: what does “print ready” mean? Essentially it’s an artwork file formatted or exported to meet the specifications for a perfectly printed result.
Ordering transfers with Easy View online designer at TransferExpress.com takes a lot of the learning curve away here - no pro designer skills or software needed. Anything designed in there is pretty much ready to submit as-is.
Even for all of our spot-color screen printed transfers, there’s no charge for any help with your files. But if you’re uploading your own artwork into the designer for UltraColor Max direct to film transfers, your artwork will need to be print ready.
Actual print specs may change from printer to printer, but for the most part, there’s a few very-common elements to a print ready file. The first being…
Size. You artwork should be sized to the dimensions you want it printed. Say you have the artwork already measured and planned for a left chest print at 4 inches wide? Make sure your artwork is at 4” wide in your print file.
Setting your correct size right off of the bat can save you some major headaches from the start, especially if you’re designing in a raster format.
Which we can sidebar right here and talk about raster vs vector artwork: raster artwork is made up of small boxes, or pixels. These are a fixed size, so as you make images larger it decreases the DPI (dots per inch) or PPI (points or pixels per inch). A great example of a raster image is a digital photograph. Blow it up real big and it’s going to look blocky or blurry, and not good quality. Common file formats here are jpegs, pngs, tiffs or gifs.
Now, vector artwork utilizes computers and mathematical formulas to draw points and curves to create shapes and images while being infinitely scalable. The image will look the same with clean, sharp edges the size of a golf ball or on a billboard. You’ll see these types of files commonly created in Adobe Illustrator or CorelDraw, Affinity designer and Inkscape. These files are commonly pdf’s, ai files, svgs or even eps. If you’re using Canva, export as an svg if you can.
The combination of size and file format is going to influence our second most important element of print ready: and that’s the proper Resolution. For the vast majority of printing anything, 300 DPI is the standard. That’s going to ensure those raster files print nice, crisp and clear.
I have to mention, web-based images are very commonly 72 DPI, which is far too low for printing. So those graphics you’re pulling from the internet, social media, Google images or Pinterest are going to need modified before they’re ok to print, unless you’re printing them at a teeny tiny size.
It’s common to incorporate raster elements in vector files, so you’ll have to check the resolution of what size those elements are, too. If you’re using photos or raster elements into those vector files - just pulling in jpegs or pngs into a program like Illustrator does not make them vector, regardless or what file format you’re saving them out as. You can see what the image’s active resolution is in the top tool bar here, with the image selected. Above 300 at size? You’re set.
Alternatively, you’ll can use a tracing feature of the program to convert artwork to vector like live trace in Adobe Illustrator, for example. This is very similar to the image editor you can find in our free Easy View online designer. Just select “spot color” in the color count drop down. From there, you can adjust settings to bring in more detail if needed. I would only recommend this for simple artwork. It doesn’t work very well with very high detail or photographs.
Now, speaking of those vector files…
Next up on our list is to ensure all fonts are outlined or turned into shapes and images are embedded. If those images are just linked, they may drop out when imported. So here for example, in Illustrator, you can pull up your links window and see if an image is embedded or not. They’ll have a little icon on the right side of this panel if they are embedded and ready for print. If they’re just linked, there won't be an icon, and you’ll see “embed” as a button in the top tool bar - click it.
The same goes for your fonts. If they aren’t outlined in your vector file, they may drop out or default to basic text when uploaded. To ensure your type wont change, you can select your text, go up to ‘Type’, then click ‘Create outlines’. Alternatively, you can also go to ‘object’, and then ‘expand’. Easy!
If you’re working with raster files, say in Photoshop, you dont have to worry about any of this.
Next up on the print ready list: formatting to the correct color mode for you project. For the vast majority of anything printed, you’ll want to select CMYK. This is something you can do when first setting up your document, or change before exporting. Be mindful here that RGB and CMYK vary widely, and just switching between the modes will give you an idea of how much colors will shift going from RGB to CMYK. (We put together a video explaining the two.) It’s better to check this before submitting your files than being surprised by the colors being off when your prints arrive.
Of course, using real printed color swatches help when designing anything that’s color specific. Here at Transfer Express, we have our Color Selector swatch book, with our 70+ real screen printed colors printed on some sample fabric.
Outside of Transfer Express, you can always use the Pantone Matching System. These books are a bit pricey and come in a variety of different options for different subsrates, uncoated, coated and bridge, which is dialed in CMYK value swatches that takes the guess work out of how a color will look on screen or printed. For mixing plastisol inks that we use for screen printing, the pantone coated value will be the closest match.
And of course, the last element I want to talk about is accepted file formats. At Transfer Express, we accept pretty much any file type: PDF, jpg, tiff, bitmap, ai, eps, gif, psd and svgs. But that varies from printer to printer. Some require artwork to be sent in a specific file based on the software that they're using. Take CorelDraw, for example: some may accept CDR files, while, like us, we recommend exporting a PDF from Corel for best results. Check with your print company to be sure it’s a file type they accept.
Whew, we got a little technical there, but I hope it was enough to help you knock your next print project out of the park.
So, just to recap: a print ready file is….
- Set to the desired print size.
- Is or has raster artwork at 300 DPI or more, at that set print size.
- Images are embedded and fonts are outlined (if it's a vector file).
- It’s set to the correct color mode- CMYK for most printing, RBG if specifically requested.
- And, saved to an approved and accepted format.
Thanks for watching! I hope you learned something new today. Be sure to subscribe to the Transfer Express YouTube channel to stay up to date on all of the helpful educational, instructional and inspirational videos we’re posting every week. Until next time, I’m Dave, happy pressing!