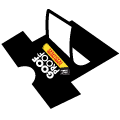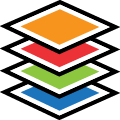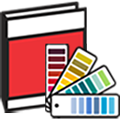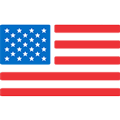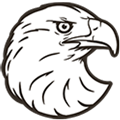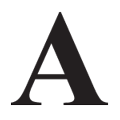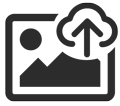How To Design & Print T-Shirts: The Process from Idea to Finished T-Shirt
Browse Video Categories
Transfer Application | Artwork & Apparel | Easy View Tutorials | Webinars | Ordering Tips | Business | Heat Presses
Hey Friends! Dave here with Transfer Express, and today I want to show you how easy it is to take an idea and put it on a t-shirt.
We’ll run through the entire process for the easiest way you can create custom apparel- from concept, to design, ordering and even production. Since spring time is in the air, I think I hear the end of the school year calling- what a great opportunity for some custom t-shirts!
So, let’s run through our example here. We’re going to need a couple hundred shirts for a local elementary school’s annual field day. They gave us some sketches for what they had come up with, just a little sun running around with some text arched overtop for the school name and then ‘field day’ underneath. They specified black and yellow, as they’re the school colors. They also shared their motto for this event- “testing is done, lets have some fun” and would like it incorporated somewhere on the shirt in a fun way- maybe a left chest and the school on the back- we can make it work.
Without a background in graphic design, whipping up a shirt design may be a little time consuming, but whether you’re a pro in Photoshop or Illustrator, or cant even draw a stick figure, we can make it work in the powerful Easy View online designer!
Here in Easy View, we can get started. Since we’re using our customer’s idea for this example, we’ll be designing from scratch. Of course you can use any one of the thousands of easily editable layouts here in the online designer, or in our Idea Book included with the Transfer Express marketing kit. You can easily double click text or clipart and swap them out for whatever you want.
First things first - let’s find a character in the clipart library to get our design rolling for the back of our shirt. Right here in the promo tab, we have this fun little sun guy, clipart x17b-789, perfect for what we need. No need to go searching for svgs or clipart across the web, or hitting up fiverr to get a design made. With just a click, it’s added to our artboard here.
Next, we can just click add text on the left hand side. We’ll type in Campton Elementary School and change our font over to, Phenomena Bold. Now, we can shape this text using the effect controls. With our text selected, we’ll click applied effects, then circle text, then our regular circle text option in this next menu. Using the circle size and letter spacing options at the top of the effects window, we can get our text to a great little semi-circle right over our sun dude.
Next, let’s add some more text for the bottom portion of our design. We’ll just type in ‘field day’ and change our font over to Cooper. To give this a little more visual weight, let’s add a separated outline. Going back to our edit menu, let’s click outline, then separated outline. We can adjust our line thickness and our colors. Since we just want a single separated black outline, we’ll change outline one to no ink, and change the color for outline two to black. Exiting back out to the edit menu allows us to change the latter spacing of our text so we’re not so squished.
That looks great! Now lets add some color.
We’ll click on our sun, and go up to the object controls to ungroup it. Once ungrouped, we can grab specific elements to recolor. We’ll change the sun body here over to maize along with the soles of his sneakers. Pretty rad! Once we’re happy with this, we can select all of our character and group it back together, clicking on object at the top, and then group. That way when we’re moving things around we don't lose a hand or a foot on accident. Once we’re happy with our first design, let’s group it all together and size it to 11” wide.
For the front left chest design, let’s go browse those layouts. For this, let’s start in our basics category. You can browse through these categories or search. Here in the multi-use category we’ll choose this layout QAL-647. This is the one we’ll make say “Testing is done, let’s have some fun”. Just by double clicking on each line of text, we can easily edit it.
Let’s add some color to the background- back to the layouts catalog, lets search “smile” to see if we can find some smiley pattern- sure enough, something like this here in QMT-11 will work great. After we add it into our artboard, we can remove this text at the bottom and swap some colors out using the swatches up at the top of the edit menu. let’s change the fill color to be our yellow maize inks instead, and we’ll then change the black to be no ink.
Last step, sizing for a left chest print location, so we’ll size it to 4.5” wide.
Using the arrange commands, we’ll send these smileys to the back behind our text, and just like that, we have our artwork ready to print!
You can see here with the dotted line, we have some room left on our standard sized sheet so let’s add some more artwork to maximize our print spend. We can use the same techniques we just used to easily add and customize some inside tag prints and maybe an elegant logo for the school that we can use to pitch for graduation or staff shirts or any other occasion.
Once we’re happy, we’ll just confirm our details at the bottom. We’ll use Hot Split Retro today since we’re printing on 100% cotton for some super-soft prints. Setting our quantity to 200, we can see our price along with our accurate ship date. Pretty nifty! Just $2.45 per sheet gives us the front and back prints for $1.22 each, and all the inside tags and other artwork is basically free.
Once we’re happy with everything, we can save this session so we can easily pull it when it comes time to order- or reference down the road in the future. One last step before we order this is, of course, mocking it up for approval with our customer.
Using the mockup feature we can select the pieces of artwork we want to proof, and then click selection only. Now, we can browse the selection here online for say the Gildan 5000 we are printing on, or we can easily snap a photo ourselves of the actual garments. I just laid them side by side to proof the front and back at the same time. I’ll click “upload my own” and select this image. Then just drag and drop the artwork for some cool proofs. You can edit or remove the watermark as you see fit and download the image to email to your customer. Once approved we can add this project to our cart and checkout.
Of course, if you didn’t already have the shirts, you can swing over to the wholesale apparel section at Transfer Express and get bulk quantity discounts on blanks without needing a tax id or business license.
While we’re waiting for our transfers to arrive, we can chat about our cost, pricing and profit. (transfer cost: $2.45 / Garment $2.66 (5000B Youth) / $2.73 (G5000) = $5.18 cost
Compare to $9.28 each at Custom Ink (2 week turn).
Average $4 profit on each shirt = $800 profit!
So, not only are we reducing our customers' turn time, but we’re making a healthy profit, too. And depending on your printing speed, knocking out all 200 shirts shouldn’t take more than 3-4 hours to print all 200 shirts with two locations.
Now that our transfers are here, let’s head back to the heat press and I’ll show you just how easy these transfers are to apply. We’ll be using the Hotronix 16 x 20 Auto Open Clamshell press here today. It’s a perfect choice for printing efficiently, with its simple auto-open feature and digital time, temperature and pressure readouts. Let’s get to it.
There we have it, high-quality screen printed t-shirts ready to be delivered to our customer. I hope you feel confident in going out and getting custom orders.
They’re a great way to get revenue flowing and typically fairly easy jobs to get in your local area. Most schools or businesses prefer to do business with someone in their community instead of national companies - and that’s you! Having the capabilities to match a huge company's price, reduce the turn time and even do custom artwork are the selling points you need to compete.
Be sure you’re subscribed to our Transfer Express YouTube page to stay up to date on all of the t-shirt business tips we’re dropping every single week! Until next time, I’m Dave - happy pressing!